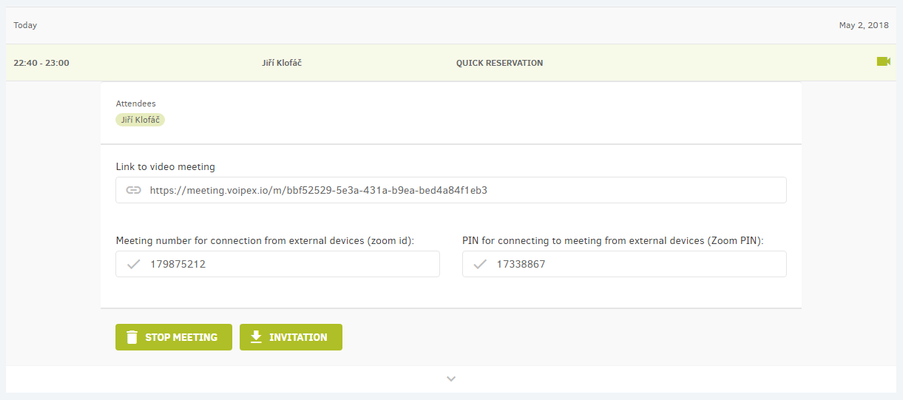...
Pro uvolnění videomístnosti lze použít tlačítka "Stop meeting". Při této operaci dojde k odpojení účastníků.
Nahrávání záznamu videoschůzky
Nahrávání je možné jen pro organizátora videoschůzky, který se do ní připojí pomocí kliknutí na ikonu videa v dané místnosti svého komunikátoru (stejně jako při spuštění rychlé videoschůzky).
Díky tomu je připojení organizátora do videoschůzky ověřeno přihlášením v komunikátoru a takto připojený účastník bude mít povoleny další funkce spojené s řízením videoschůzky, např. nahrávání záznamu, vypínání kamer nebo mikrofonů účastníků apod.
Nahrávání je realizováno zařízením organizátora a záznam je ukládán na jeho lokální záznamové médium. Formát ukládaného záznamu je pro běžné přehrávače nečitelný a je nutná konverze na MP4.
Po ukončení videoschůzky je automaticky spuštěna konverze na MP4 s tím, že vznikne i samostatný soubor jen s audio stopou a chatovou konverzací.
Pokud se konverze automaticky nespustí, jsou soubory konvertovatelné dodatečně poklikáním na soubor ve správci souborů.
Na zařízeních s OS Windows je záznam uložen typicky v adresáři Dokumenty/Zoom, kde každý záznam má svůj podadresář.
Vzhledem k značné velikosti nekonvertovaného souboru se záznamem doporučujeme konverzi provést co nejdříve. Během konverze není možné na zařízení připojení do další videoschůzky, konverze musí být nejprve celá dokončena.
Při pořádání delších videoschůzek, kdy jsou vyhlašovány například přestávky nebo se probírají různá témata, doporučujeme nahrávání během přestávky pozastavit nebo mezi tématy nahrávání ukončit a znovu zapnout. Tím se při konverzi vytvoří samostatné MP4 soubory, obsahující jen příslušnou dobu nahrávání a nemusíte tak již pro rozdělení videa použít další program pro střih videa.