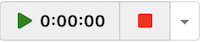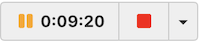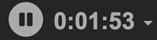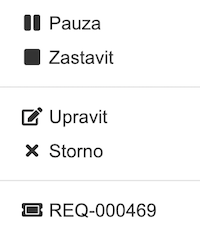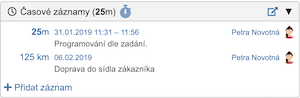Motivace
Modul Výkazy (Time Tracking) slouží k sledování času věnovaného požadavkům, projektům nebo zákazníkům. Odpracovaný čas můžete zadat zpětně nebo spustit stopky pro měření v reálném čase jediným kliknutím.
Fakturace a sledování nákladů
Pomocí uživatelsky definovaných činností zvolíte, zda pro zákazníka programujete, provádíte marketingové úkony nebo jen cestujete určitý počet km. Každá pracovní činnost může mít určenou sazbu (cena za hodinu, cena za km,..) a následně být předána k fakturaci.
Sledované časové záznamy můžete umístit pod projekty a sledovat tak náklady z pohledu realizovaného projektu.
Propojení s dalšími aplikacemi
Modul Výkazy umožňuje propojení s dalšími aplikacemi pomocí REST API nebo s využitím Webhooku.
Pracujeme s modulem Výkazy
Činnosti
Činnost je aktivita (programování, konzultace, cestování), kterou aktuálně provádíte nebo jste provedli a chcete zaznamenat spotřebovaný čas. K činnosti můžete přidat finanční ohodnocení v podobě hodinové sazby nebo ceny za km. Snadno tak odlišíte činnosti, které mají být fakturovány zákazníkům. Činnost musí být vždy přiřazena ke každému časového záznamu.
Vytvoření činnosti
- Klikněte na tlačítko Činnosti () v modulu Výkazy.
- Zobrazí se seznam existujících činností.
- Klikněte na tlačítko + Nová
- Zobrazí se okno pro vyplnění údajů o nové činnosti
Aktivní | Určuje, zda má být činnost dostupná v nově vytvořených časových záznamech. |
Název | Název činnosti. Povinná položka. |
Typ | Časová - jedná se o činnost, která je dostupná OD-DO (časový interval). Obecná - jedná se o činnost, která není vázána na čas (například jízdné v km). |
Fakturace | Parametr, kterým můžete nastavit výchozí stav Fakturace při pořizování nového časového záznamu |
Jednotka | Jedná se o měrnou jednotku časového záznamu. V případě činnosti “Časová” vyberte jednu z připravených jednotek, v případě činnosti typu “Obecná” vyplňte jednotku dle povahy činnosti např. km atp. |
Cena | Cena za činnost. Vychází z jednotky (za hodinu, za km, atp..) |
Měna | Měna, ve které je uvedena cena. |
Individuální ceny | Individuální cena za činnost pro konkrétní společnost, která je uložená v ticketovacím systému. Individuální cena může být také přiřazena skupinám společností, které jsou uloženy systému. |
- Uložte novou činnost kliknutím na tlačítko Vytvořit.
Úprava a mazání činnosti
- Klikněte na tlačítko Činnosti () v modulu Výkazy.
- Zobrazí se seznam existujících činností.
- Klikněte na řádku s činností na ikonu (), pokud chcete činnost upravit. Otevře se okno s činností a můžete provést požadované změny.
- Klikněte na řádku s činností na ikonu (), pokud chcete činnost odstranit. POZOR: Při odstranění činnosti dojde k odstranění všech časových záznamů, ve kterých je činnost uvedena!
Projekty
Projekty slouží k volitelnému sledování nebo rozčlenění časových záznamů. Jsou vhodné, pokud potřebujete vykazovat činnost pro konkrétní projekt a následně s takovými časovým záznamy pracovat v tiskových sestavách nebo filtrech.
Vytvoření projektu
- Klikněte na tlačítko Projekty () v modulu Výkazy.
- Zobrazí se seznam existujících projektů.
- Klikněte na tlačítko + Nový.
- Zobrazí se okno pro vyplnění údajů o novém projektu.
Název | Název projektu. Povinná položka. |
Kód | Libovolný identifikátor projektu. |
Archivovat | Příznak projektu pro ukončené projekty. |
Barva | Volitelná barva projektu. |
Popis | Popis projektu. |
Úprava a mazání projektu
- Klikněte na tlačítko Projekty () v modulu Výkazy.
- Zobrazí se seznam existujících projektů.
- Klikněte na řádku s vybraným projektem na ikonu (), pokud chcete projekt upravit. Otevře se nová stránka s detailem projektu a můžete provést požadované změny.
- Klikněte na řádku s projektem na ikonu (), pokud chcete projekt odstranit.
Časové záznamy
Vytvoření časového záznamu
Nabízí se několik možností, jak vytvořit nový časový záznam.
Vytvoření časového záznamu v modulu Výkazy
- Klikněte na tlačítko + Nový v modulu Výkazy.
- Zobrazí se okno pro vyplnění údajů o novém časovém záznamu.
Schvalování | Jedná se o volitelný příznak, který vám následně umožní filtrovat časové záznamy. (schváleno/ neschváleno). |
Činnost | Činnost je aktivita (programování, konzultace, cestování). Více v kapitole Činnosti. |
Projekt | Volitelné umístění časového záznamu do existujícího projektu. Více v kapitole Projekty. |
Začátek * | Datum a hodina, kdy došlo k zahájení činnosti. |
Konec * | Datum a hodina, kdy došlo k ukončení činnosti. |
Trvání * | Celková doba činnosti. Může být automaticky dopočítaná z hodnoty Začátek a Konec. |
Počet * | Počet dle definované měrné jednotky. (např.: km..) |
Datum uskutečnění * | Datum uskutečnění činnosti. |
Popis | Volitelný popis časového záznamu. |
Požadavek | Volitelná vazba na požadavek. |
Společnost | Volitelná vazba na společnost. |
Cena | Cena, které je navržena dle zvolené činnosti. Více v kapitole Činnosti. |
Fakturace | Volitelné příznak, které určuje stav fakturace časového záznamu. |
Operátor | Uživatel, který činnost provedl. |
* Položky Začátek, Konec, Trvání jsou k dispozici, pokud je vybraná časová činnost. Položky Počet a Datum uskutečnění jsou k dispozici, pokud je vybraná obecná činnost. Více v kapitole Činnosti.
Stopky
Stopky jsou užitečné, pokud aktuálně na něčem pracujete a potřebujete měřit čas.
Stopky dostupné v modulu Výkazy
- Kliknutím na ikonu spustíte stopky, zároveň se zobrazí okno s novým časovým záznamem. Můžete vyplnit potřebné údaje a kliknout na Uložit.
- Kliknutím na ikonu pozastavíte stopky.
- Kliknutím na ikonu se otevře okno s časovým záznamem pro uložení záznamu. Položky Začátek a Konec jsou vyplněny dle údajů ze stopek.
- Pokud stopky běží, můžete pomocí položek menu () upravovat aktuální časovým záznam nebo vše stornovat/zrušit.
Globální stopky dostupné v celé aplikaci
Globální stopky jsou dostupné v horní liště aplikace (). Stopky je možné spustit z jakékoliv stránky ve vhodný okamžik. Pokud jsou stopky spuštěny na stránce s požadavkem, dojde automaticky k vytvoření vazby mezi časovým záznamem a požadavkem. V ovládacím panelu stopek se následně zobrazí ikona ().
- Prvním kliknutím na ikonu () spustíte stopky.
- Kliknutím na ikonu () běžící stopky pozastavíte.
- Kliknutím na ikonu () pozastavené stopky opět spustíte.
- Kliknutím na ikonu () zobrazíte menu s dalším ovládáním.
- Kliknutím na Pauza pozastavíte běžící stopky.
- Kliknutím na Zastavit se otevře okno pro vytvoření časového záznamu. Položky Začátek a Konec jsou vyplněny dle údajů ze stopek.
- Kliknutím na Upravit otevřete aktuální časový záznam a můžete ho upravovat
- Kliknutím na Číslo požadavku otevřete detail požadavku. Položka je dostupná pouze v případě, že k spuštění stopek došlo na stránce s otevřeným požadavkem.
Vytvoření časového záznamu v detailu požadavku
- Klikněte na + Přidat záznam v boxu Časové záznamy v detailu požadavku.
- Zobrazí se okno pro vyplnění údajů o novém časovém záznamu.
Úprava a mazání časového záznamu
- Klikněte na řádku v přehledu časových záznamů na ikonu (), pokud chcete časový záznam upravit. Otevře se okno s časovým záznamem a můžete provést požadované změny.
- Klikněte na řádku v přehledu časových záznamů na ikonu (), pokud chcete činnost odstranit.
Kopírování časového záznamu
- Klikněte na řádku v přehledu časových záznamů na ikonu (), pokud chcete vytvořit kopii časového záznamu. Po kliknutí se otevře okno nového časového záznamu s údaji z kopírovaného časového záznamu.
Hromadné akce
V tabulce s přehledem časových záznam označte pomocí jeden nebo více časových záznamů.
- Klikněte na tlačítko Smazat, pro smazání označených časových záznamů.
- Klikněte v menu Hromadné akce na Projekt, pro umístění označených časových záznamů do projektu.
- Klikněte v menu Hromadné akce na Fakturace, pro změnu stavu fakturace u označených časových záznamů.
- Klikněte v menu Hromadné akce na Operátor, pro změnu operátora (uživatel, kterého se časový záznam týká) u označených časových záznamů.
- Klikněte v menu Hromadné akce na Společnost, pro umístění označených časových záznamů pod společnost.
- Klikněte v menu Hromadné akce na Schválit, pro schválení označených časových záznamů.
- Klikněte v menu Hromadné akce na Činnosti, pro změnu činnosti u označených časových záznamů. (Díky rozdílným položkám není možné změnit Časovou činnost na Obecnou a obráceně. Více v kapitole Činnosti)
Součet
- Kliknutím na tlačítko ( ) otevřete okno se součty časových záznamů. Pokud nejsou časové záznamy označeny, jsou sečteny vždy všechny časové záznamy. Pokud chcete sečíst pouze vybrané časové záznamy, označte je pomocí .
- Kliknutím na tlačítko PDF () můžete exportovat záznamy do PDF
- Kliknutím na Časové záznamy provedete export časových záznamů do PDF. Pokud chcete exportovat pouze vybrané časové záznamy, označte je pomocí .
- Kliknutím na Činnosti provedete export časových záznamů seskupených podle činností do PDF. Pokud chcete exportovat pouze vybrané časové záznamy, označte je pomocí .
CSV
- Kliknutím na tlačítko CSV () můžete exportovat záznamy do souboru ve formátu CSV.
- Kliknutím na Časové záznamy provedete export časových záznamů do CSV. Pokud chcete exportovat pouze vybrané časové záznamy, označte je pomocí .
- Kliknutím na Činnosti provedete export časových záznamů seskupených podle činností do CSV. Pokud chcete exportovat pouze vybrané časové záznamy, označte je pomocí .
Seskupení
- Kliknutím na prvek Seskupení () můžete, pro snadnější orientaci, časové záznamy v tabulce seskupit dle Společnosti, ID požadavku, Operátora, Datumu nebo Pro zrušení seskupení klikněte na X.
Filtrování
- Kliknutím na tlačítko () zobrazíte ovládací panel pro filtrování časových záznamů.
- Vyberte hodnoty, dle kterých chcete časové záznamy filtrovat a klikněte na tlačítko Zobrazit.
- Vybrané hodnoty filtru se uloží, kliknutím na tlačítko filtru () můžete ovládací panel skrýt/zobrazit. Zelená barva tlačítka signalizuje uložený filtr.
- Pro zrušení filtru zobrazte ovládací panel kliknutím na tlačítko filtru () a klikněte na tlačítko Storno.
- Kliknutím a výběrem na prvek Projekty ( ) můžete filtrovat časové záznamy dle projektu. Kliknutím na tlačítko () otevřete stránku s detailem projektu. Pro zrušení filtrování dle projektu klikněte v ovládacím prvku na X.
- Kliknutím na záložky nad přehledem časovým záznamů zobrazíte časové záznamy, kde je přihlášený uživatel uveden jako operátor (Moje časové záznamy) nebo zobrazíte všechny dostupné časové záznamy (Všechny časové záznamy) .
Časové záznamy v detailu požadavku
- V detailu požadavku si můžete zobrazit časové záznamy, které mají k požadavku vazbu, upravovat je nebo zakládat nové časové záznamy.
- V detailu požadavku klikněte v horním menu na tlačítko ().
- Přesuňte box () na preferovanou pozici, klikněte na () pro zobrazení boxu v detail požadavku.
- Klikněte na tlačítko OK, box se zobrazí v detailu požadavku.
- Pokud jsou spuštěny Stopky (více v kapitole Stopky) s vazbou na požadavek je zobrazena ikona ().
- Klikněte na ikonu () pro otevření modulu Výkazy s připraveným filtrem na požadavek.
- Klikněte na položku časového záznamu, pokud chcete časový záznam upravit. Otevře se okno s časovým záznamem a můžete provést požadované změny.
- Klikněte na + Přidat záznam v boxu Časové záznamy v detailu požadavku pro vložení nového časového záznamu s vazbou na aktuální požadavek.