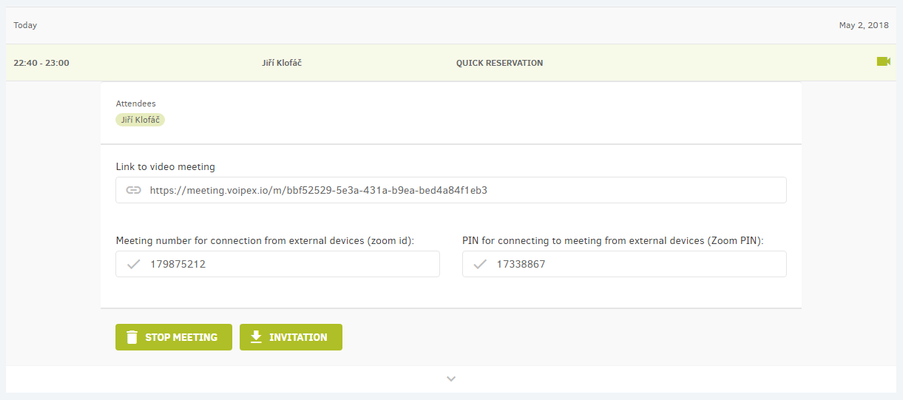Připojení do videoschůzky :
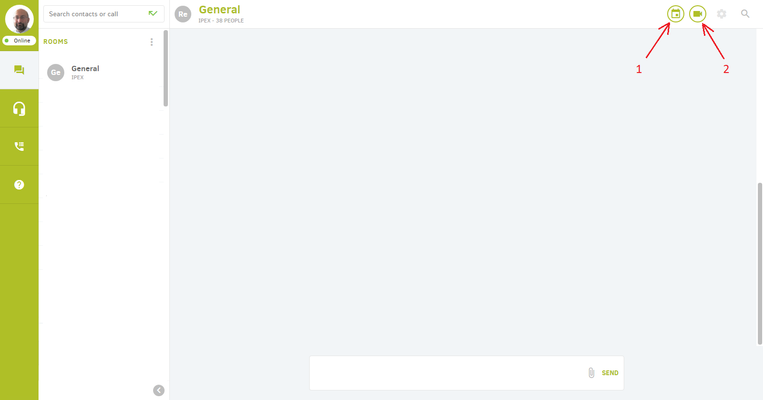
Legenda :
Ukončení videoschůzky :
Známá omezení :
Pokud uživatel používá pro plánování videokonferencí doplněk Outlook , neměl by pro editaci videoschůzek používat toto rozhraní. Může ho používat pro adhoc videoschůzky. Vyhne se tím problémům s rozdílem naplánované schůzky v komunikátoru a ve svém kalendáři a tím i v kalendářích účastníků. kterým poslal pozvánku ze svého kalendáře. |
Organizátor schůzky zašle pozvánku do kalendáře účastníkům ze svého poštovního klienta. Cílem je aby byla zpráva pro příjemce důvěryhodná a byl použit systém kalendářů na který je zákazník zvyklý (např. Outlook, Gmail, ...). Předpokládá se, že příjemce pozvánku přijme do svého kalendáře a upozornění na schůzku zajistí jeho kalendář.
Videoschůzka je typicky plánována s předstihem několika dnů.
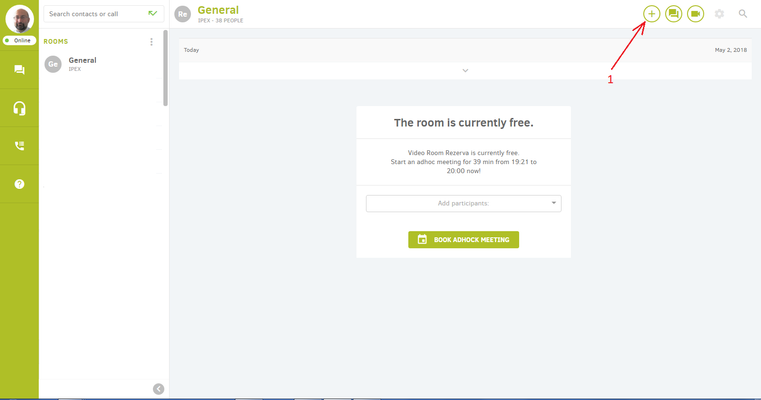
Legenda :
Po kliknutí na tlačítko "plus" je zobrazena obrazovka detailu nové videoschůzky :
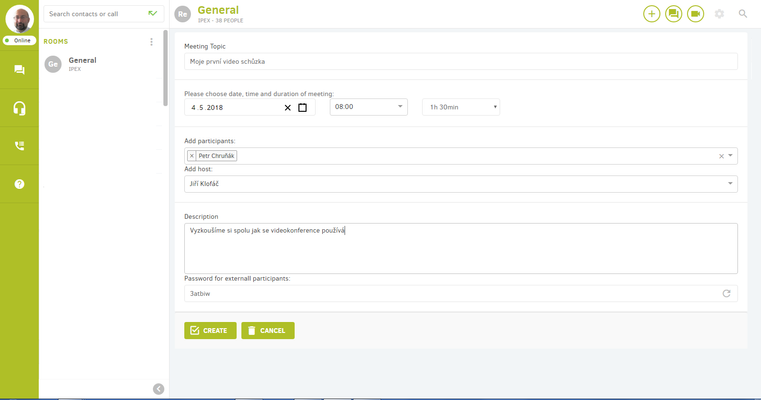
Po zadání parametrů a kliku na "Create" je videoschůzka zaevidována a zobrazena v seznamu :
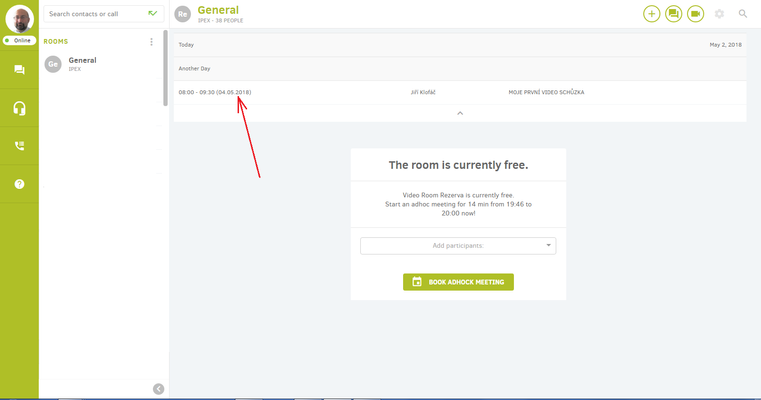
Po kliknutí na vytvořenou videoschůzku je zobrazen její detail :
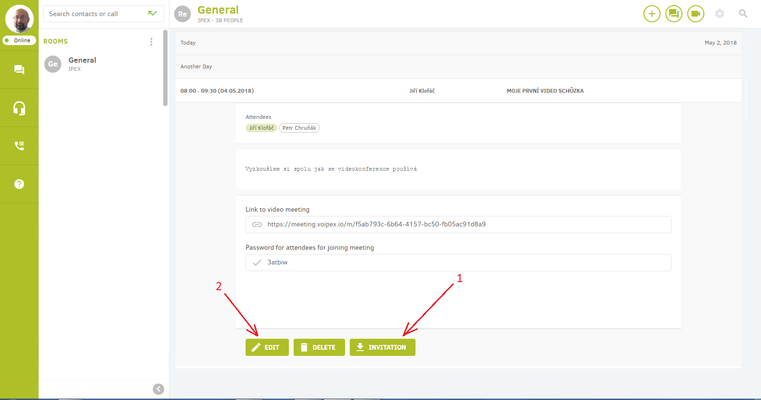
Legenda :
Pro přeplánování videoschůzky na jiný termín vyhledejte požadovanou videoschůzku :
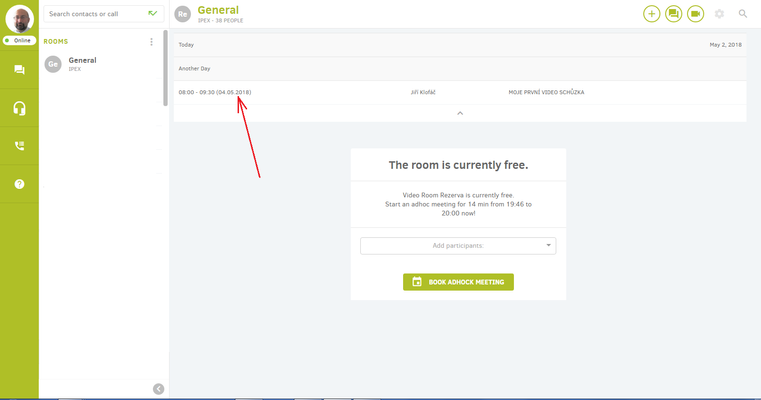
Kliknutím na vybranou videoschůzku se zobrazí detailní informace : (pouze pokud jste organizátor schůzky nebo pozvaný účastník nebo pokud není videoschůzka uzavřena pro vyjmenované účastníky)
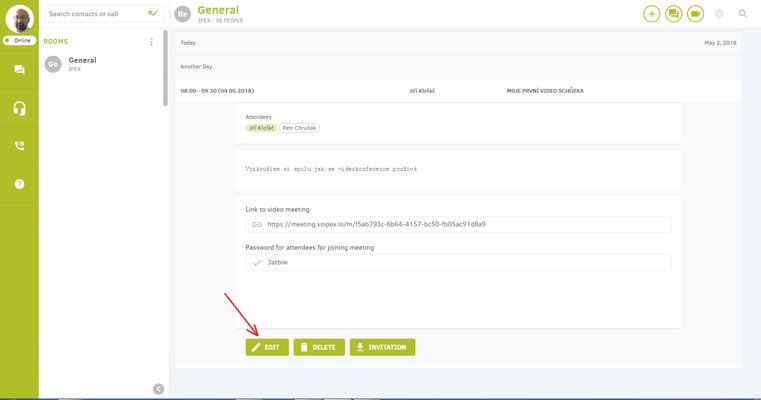
V detailu video schůzky klikněte na tlačítko "Edit" :
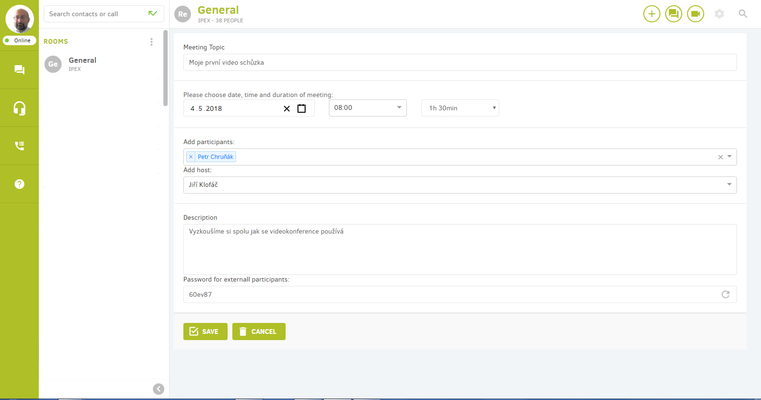
Po stisku "Save" je videokonferenční schůzka přeplánována
Neznamená to automaticky změnu naplánované schůzky ve vašem kalendáři. Je zapotřebí původní schůzku zrušit a naimportovat novou do vašeho kalendáře. Tuto neergonomii řeší plánování pomocí Outlook Add-in doplňku. |
Zrušit videoschůzku může pouze organizátor |
Vyhledejte požadovanou videoschůzku :
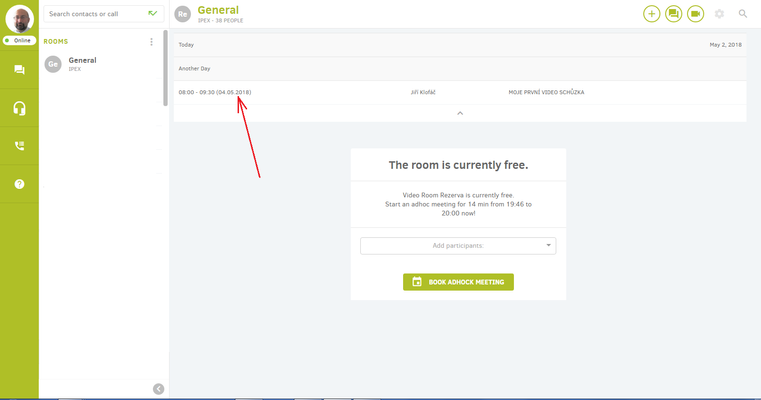
Je zobrazen detail videoschůzky :
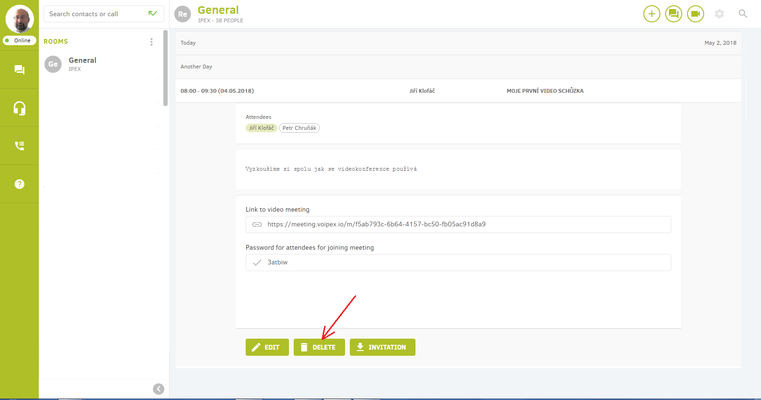
Stiskem tlačítka "Delete" je provedeno zrušení videoschůzky a uvolnění videomístnosti.
Smazání videoschůzky v Komunikáoru neznamená, že je zrušena i schůzka uložená ve vašem kalendáři. Tu musíte zrušit a rozeslat ze svého kalendáře nezávisle. Komunikátor nemůže měnit události ve vašem kalendáři. |
Pozvaný účastník má po přijetí pozvánky ve svém kalendáři nebo emailu text s instrukcemi pro připojení
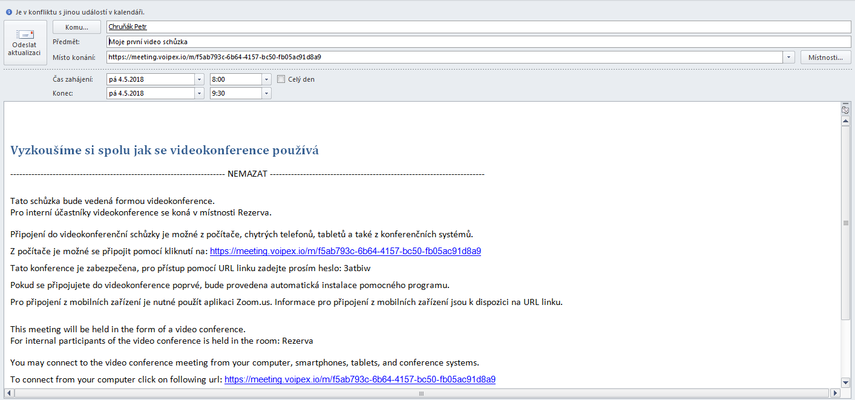
Po kliknutí na link videoschůzky se mu zobrazí startovací stránka tzv. "landing page" :
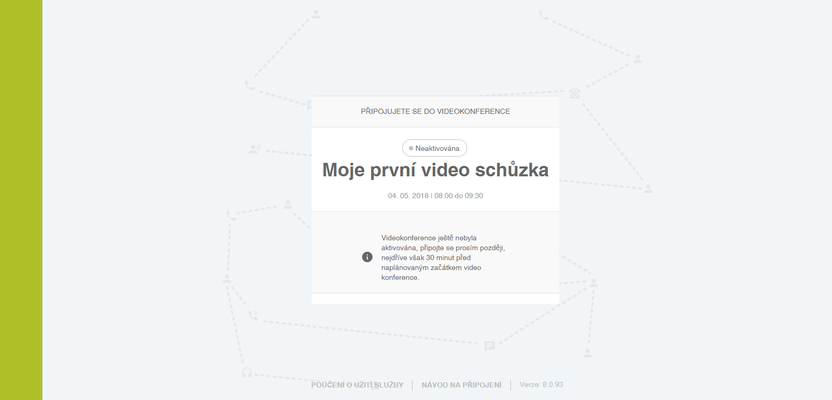
Pokud na tuto stránku vstoupí pozvaný účastník 5 min před začátkem schůzky, je vyzván k vložení hesla :
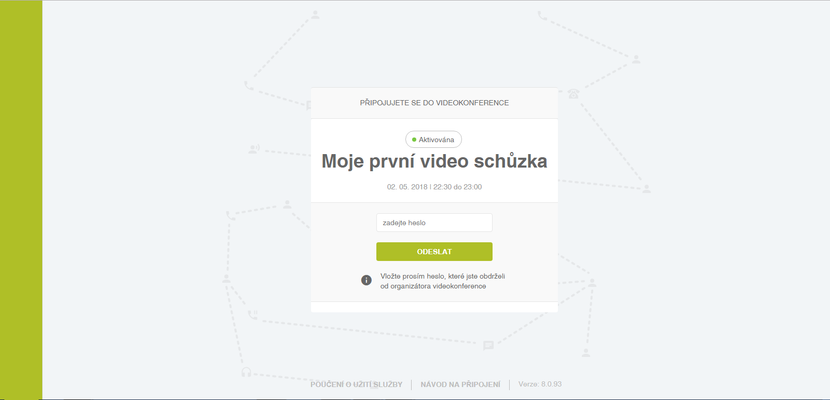
Po úspěšném ověření se může účastník připojit do videokonference kliknutím na tlačítko "Připojit se"
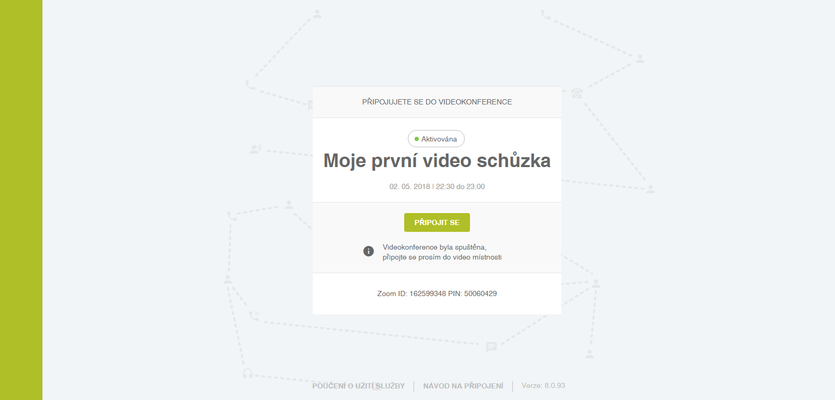
V době 5 minut před začátkem nebo po dobu trvání videoschůzky klikne uživatel Komunikátoru na videomístnost kde se videoschůzka koná. Připojí se kliknutím na ikonu videa.
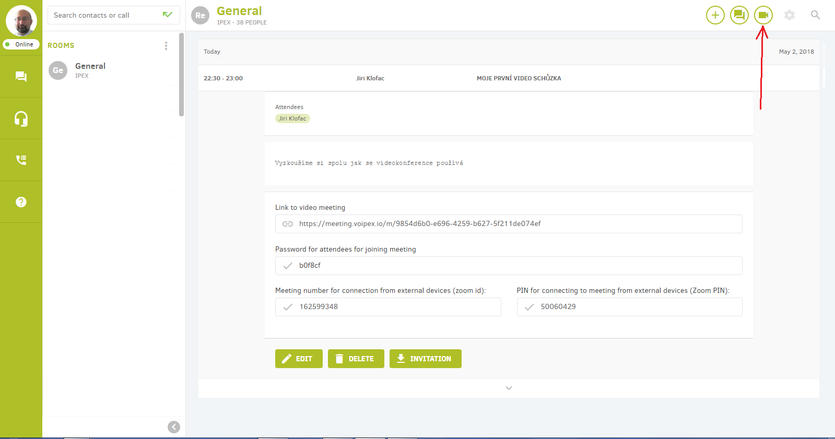
Informace pro připojení účastník může získat :
Informace získané po úspěšném přihlášení z "landing page" :
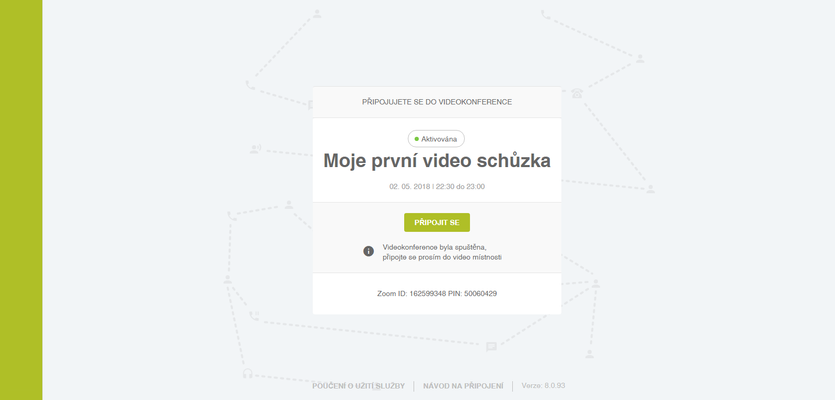
Do mobilního zařízení si účastník stáhne aplikaci "Zoom video" z Google Play nebo Apple iTunes. Pro připojení použije údaje "Zoom ID" a "PIN"
Stejné informace jsou k dispozici i v detailu videoschůzky v komunikátoru pro organizátora
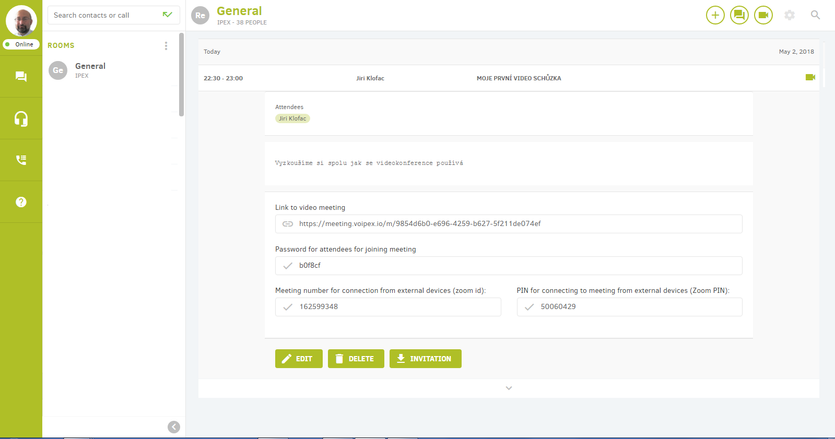
Jedná se typicky o neplánovanou ad-hoc videoschůzku k rychlému projednání problému.
Schůzka se nesvolává přes kalendáře, ale jen prostým dotázáním kolegy zda má čas přes instantní zprávu.
Vybereme kolegu ze seznamu v komunikátoru :
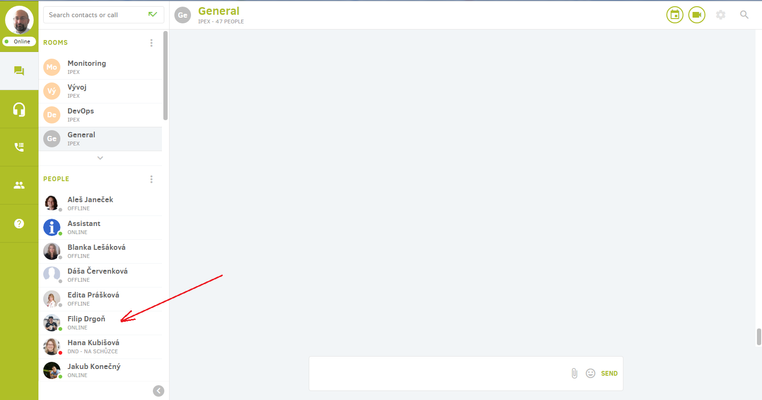
Požádáme ho zda by se mohl připojit na videoschůzku do místnosti General :
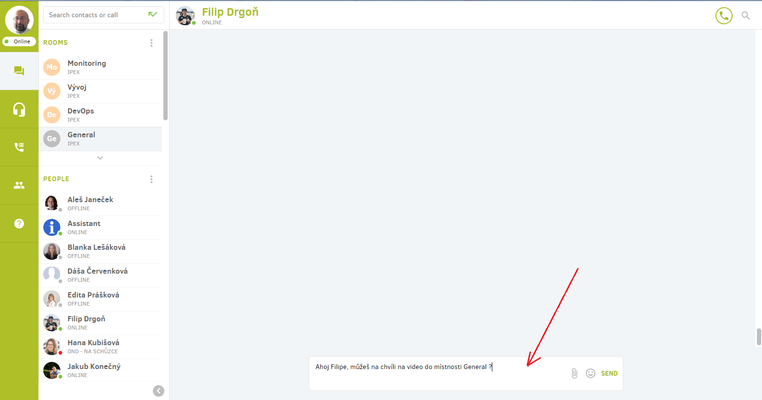
Po potvrzení klikneme na místnost General a na ikonu Video (kolega Filip udělá totéž) :
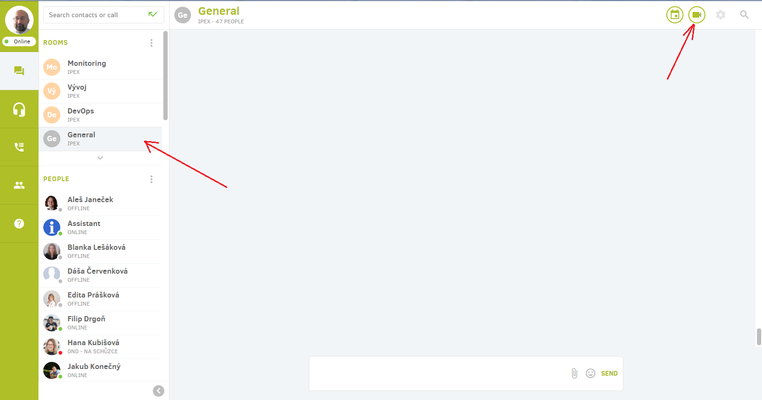
Ten kdo klikne do místnosti jako první bude organizátorem videoschůzky. Díky tomu získá více možností k ovládání videoschůzky, např. nahrávání.Při spuštění rychlé schůzky v režimu organizátora je video spuštěno pomocí otevření nové záložky broweru. Po spuštění videa tuto záložku můžete bez obav zavřít. |
Pro uvolnění videomístnosti lze použít tlačítka "Stop meeting". Při této operaci dojde k odpojení účastníků.