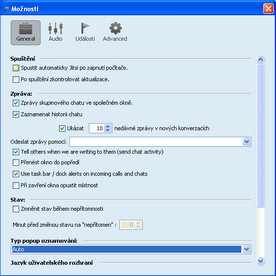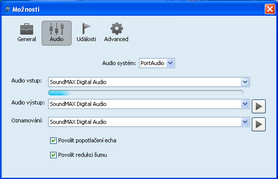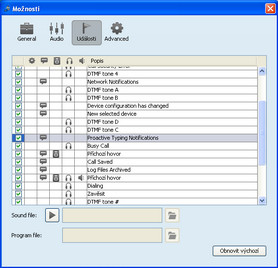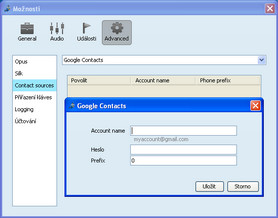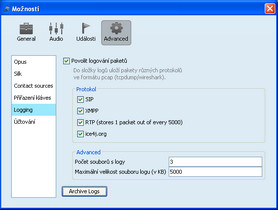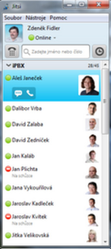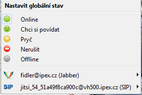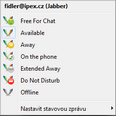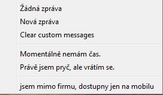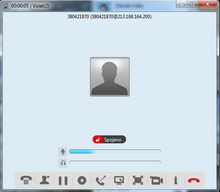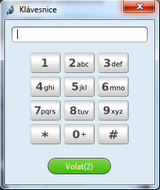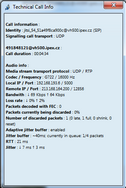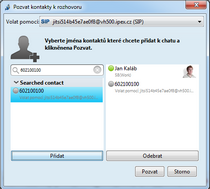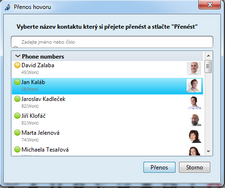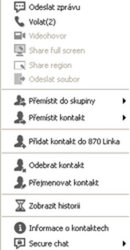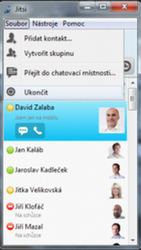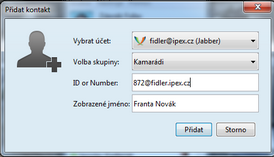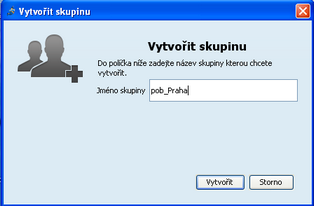Jitsi
Desktop komunikátor sdružuje různé způsoby komunikace v jednom rozhraní jako je volání, dostupnost, posílání
zpráv nebo správa kontaktů. Ve verzi ipbx 3.0 se používá jako desktop komunikátor sw JITSI http://www.jitsi.org/.
Instalace komunikátoru
Instalační balíček komunikátoru získáte po přihlášení do vašeho webového uživatelského rozhraní iPBX
a v menu Ke stažení/Desktop komunikátor si stáhnete 32 nebo 64-bit instalační soubor komunikátoru.
Po instalaci a prvním spuštění komunikátoru provedeme zapnutí provisioningu v menu
Nástroje/Možnosti/Advanced/Účtování/. Zde aktivujeme Povolit účtování a do položky Zadat účtovací URI
ručně zadáme údaje z bodu 2 ve webovém rozhraní iPBX. Provedeme ukončení aplikace v menu
Soubor/Ukončit a po opětovném spuštění komunikátoru budeme vyzváni k zadání přihlašovacího
jména a hesla dle bodu 3. ve webovém rozhraní iPBX.
Konfigurace komunikátoru
V menu NÁSTROJE/MOŽNOSTI/ můžete konfigurovat uživatelské nastavení desktop komunikátoru,
ostatní parametry se konfigurují pomocí autokonfigurace.
Menu GENERAL
Spuštění:
Spustit automaticky JITSI automaticky po zapnutí počítače
- automatické spuštění JITSI po zapnutí PC
Po spuštění zkontrolovat aktualizace
- automatická kontrola aktualizací, nedoporučuje se aktivovat
Zpráva:
Zpráva skupinového chatu ve společném okně
- zobrazování zpráv ve společném okně
Zaznamenat historii chatu
- zapnutí zaznamenávání konverzace, pomoci fce ukázat lze nastavit zobrazovaní nastaveného počtu zobrazení
Odeslat zprávu pomocí
- možnost nastavit odeslání zprávy pomoci klávesy Enter nebo Ctrl+Enter
Stav:
Změnit stav během nepřítomnosti
- aktivuje možnost nastavení času v minutách před přepnutím na stav "nepřítomnost"
Menu AUDIO
Audio systém
Nastavuje používání audio portu
- port audio je to standartní ověřený systém pro audio
- port wasapi je to nový systém pro audio, který může mít problém s kompatibilitou
na starších systémech
- none vypnutí audio portu
Povolit potlačení echa
- zapíná funkci pro potlačení echa v hovoru
Povolit redukci šumu
- zapíná funkci pro potlačení šumu v hovoru
Menu UDÁLOSTI
Proactive Typing Notifications:
Nastavuje aktivaci zobrazování vyskakovacího okna při příchodu nové zprávy
Menu ADVANCED
Contact sources:
Nastavuje možnost využívání seznamu kontaktů z těchto externích zdrojů
- Google contatcs možnost využítí kontaktů z google ůčtu, které jsou využívány i na smartphonu
- Thunderbird možnost využití kontaktů z poštovního klienta od Mozzily
- Adress book možnost využití kontaktů z poštovního klienta MS Outlok
- LDAP configuration možnost využití kontaktů z LDAP serveru
Logging:
Možnost nastavení logování protoklů (SIP,XMPP, RTP, ice4j) s možností nastavení počtu a
velikosti souboru a jeho uložení disk počítač pomocí tlačítka Archive logs.
Dostupnost
Nastavení dostupnosti
Provádí prostřednictvím využití společných globálních stavů: Online, Chci si povídat, Pryč,Nerušit a Offline.
Pomocí těchto stavů komunikátor poskytuje okamžitou vizuální prezentaci uživatelů (obrázek 1).
Stavové zprávy
Máme zde možnost přidat osobní zprávu na stavovém displeji, můžete zde dát podrobnosti
o vaši nedostupnosti (obrázek 2 - 4), která se zobrazuje v komunikátoru pod vašim jménem.
obrázek 1 obrázek 2 obrázek 3 obrázek 4
Zprávy/Volání
Zprávy/Volání
Po označení příslušného kontaktu máme možnost poslat zprávu nebo uskutečnit hlasové volání (obrázek 5,6).
Vytáčení telefonních čísel můžeme rovněž provést zapsáním telefonního čísla do vyhledávacího pole pro zadání
jména nebo čísla a nebo pomocí číselnice (obrázek 7).
obrázek 5 obrázek 6 obrázek 7
Při příchozím nebo odchozím hlasovém volání máme možnost využít další speciální telefonní funkce:
1. 2. 3. 4. 5. 6. 7. 8. 9. 10.
1. Zobrazení klávesnice pro možnost volby čísel v dtmf
2. Konference (obrázek 9)
3. Přidržení hovoru
4. Zapnutí/vypnutí záznamu hovoru
5. Přepojení hovoru (obrázek 10)
6. Sdílení plochy (v této verzi není podporováno)
7. Přepnutí na celou obrazovku
8. Zapnutí videa ( v této verzi není podporováno)
9. Detaily o hovoru (obrázek 8)
10. Zavěšení hovoru
obrázek 8 obrázek 9 obrázek 10
Po kliknutí pravým tlačítkem myši na uživatele se zobrazí nabídka možností jeho správy (obrázek 11)
obrázek 11
Odeslat zprávu
Odeslání krátké zprávy (IM) uživateli
Volat
Uskutečnění hlasového volání na uživatele
Odeslat soubor
Odeslání datového souboru uživateli
Přemístit do skupiny
Přemístění kontaktu do jiné skupiny
Přemístit kontakt
Přemístění kontaktu
Přidat kontakt do linky
Přidání nového kontaktu
Odebrat kontakt
Odebrání kontaktu
Přejmenovat kontakt
Přejmenování kontaktu
Zobrazit historii
Zobrazení komunikační historie kontaktu tříděných po měsících
Informace o kontaktech
Detailní informace o kontaktu, pokud je má kontakt vyplněny
Správa kontaktů
Přidání kontaktu
Vaše kontakty jsou jména, která se objevují v seznamu, zároveň můžete přidat i kontakty
lidí s kterými komunikujete (obrázek11 a12).
Stejně jako jejich jména (přezdívky) seznam zobrazuje také informace týkající se jejich dostupnosti.
Můžete přidat kontakt, odstranit kontakt a přejmenovat kontakt (872@seznam.cz můžete
přejmenovat na Jan Novák)
obrázek 11 obrázek 12
Přidání skupiny
Vaše kontakty můžete pro větší přehlednost třídit dle vytvořených skupin (obrázek 13).
obrázek 13